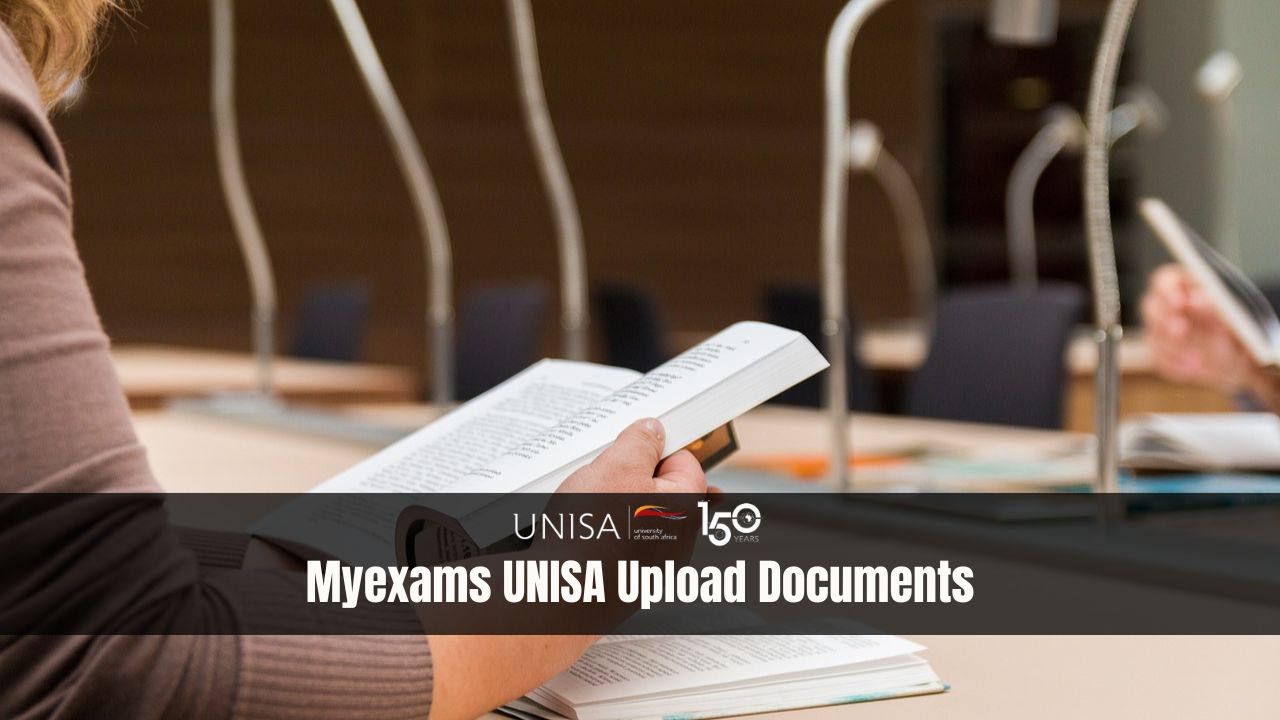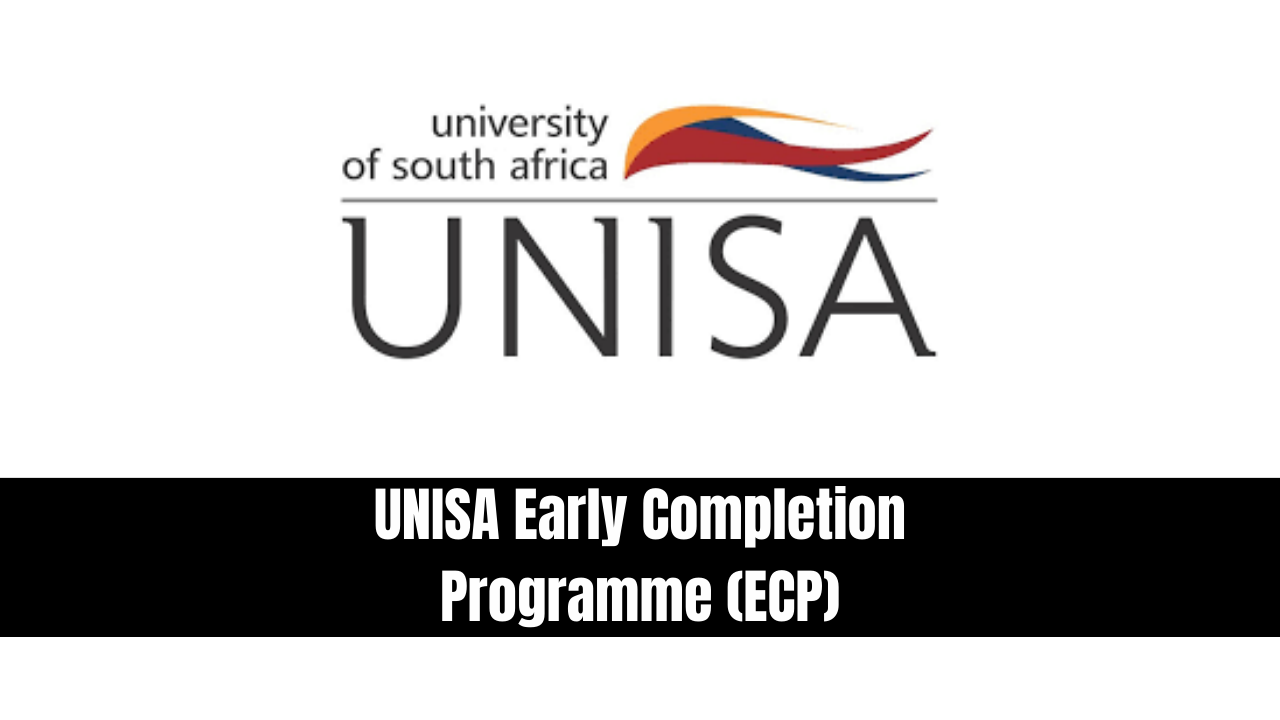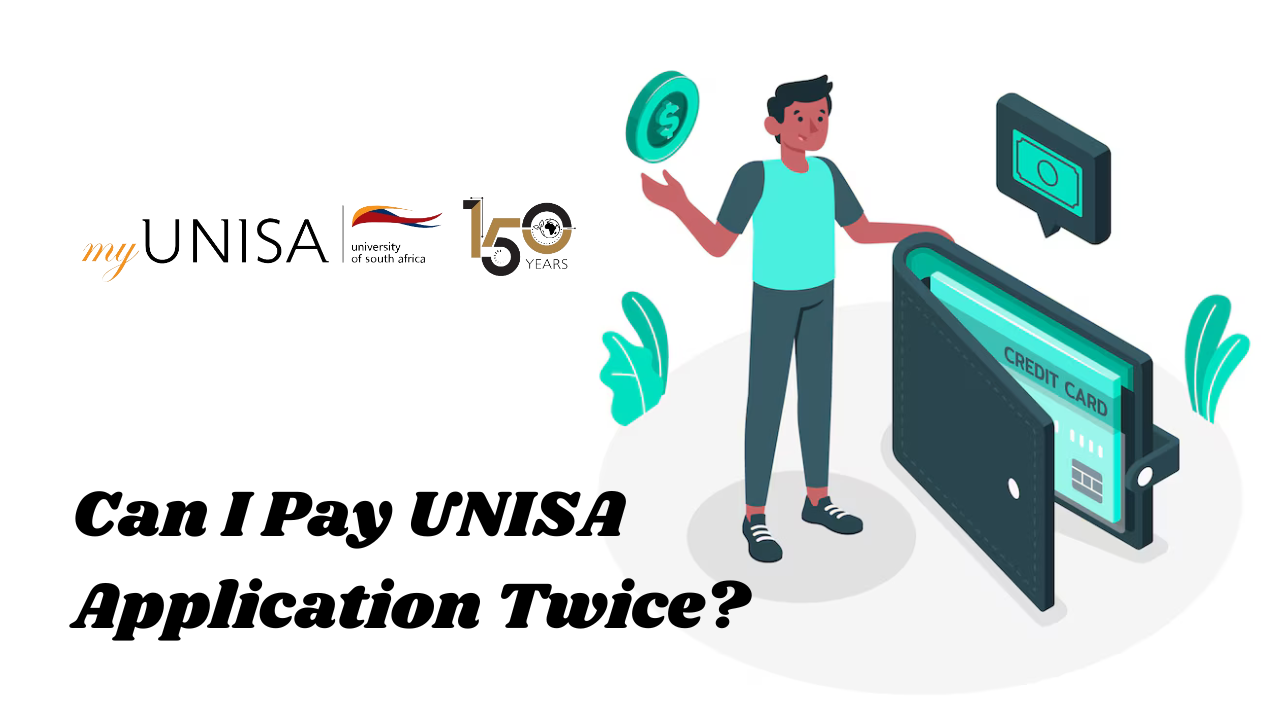Myexams UNISA Upload Documents. MyUNISA is the online portal used by the University of South Africa (UNISA) for various academic and administrative tasks. One essential function of the portal is the ability to upload documents, which is crucial for students during their application process, assignment submissions, or other administrative requirements.
Myexams UNISA Upload Documents
This guide will walk you through the process of uploading documents on MyUNISA.
1. Accessing MyUNISA
Before you can upload documents, you need to log in to MyUNISA. Follow these steps:
- Visit the MyUNISA Portal: Open your web browser and go to MyUNISA.
- Login: Enter your student number and password in the login fields. If you have forgotten your password, use the ‘Forgot Password’ option to reset it.
2. Navigating to the Document Upload Section
Once logged in, you need to find the document upload section:
- Dashboard: After logging in, you will be directed to your MyUNISA dashboard.
- Select the Appropriate Module or Service: Depending on what documents you need to upload, navigate to the relevant section. For application documents, look under the ‘Application’ or ‘Admissions’ tab. For assignment submissions, go to the ‘Assignments’ tab.
3. Preparing Your Documents
Before uploading, ensure your documents meet the required specifications:
- Format: MyUNISA typically accepts documents in PDF, JPEG, or PNG formats. Check the specific requirements for each type of document.
- Size: Ensure your documents do not exceed the maximum file size allowed by the portal. Compress files if necessary.
- Naming: Use clear and descriptive file names to avoid confusion (e.g., ‘JohnDoe_ID.pdf’).
4. Uploading Documents
Follow these steps to upload your documents:
- Click on Upload: Find the ‘Upload’ button or link in the document upload section.
- Select File: Click ‘Browse’ or ‘Choose File’ to select the document from your computer.
- Upload: After selecting the file, click ‘Upload’ or ‘Submit’ to start the upload process. Wait until the upload is complete; do not close the browser window during this time.
5. Confirming Successful Upload
After uploading, you should confirm that your documents have been successfully submitted:
- Check Confirmation: MyUNISA should provide a confirmation message or email indicating that your document has been received.
- Verify Document: Go back to the upload section to check if your document appears in the list of uploaded files.
6. Troubleshooting
If you encounter issues during the upload process, consider the following:
- File Size and Format: Ensure your file complies with the required specifications.
- Browser Issues: Try using a different web browser or clearing your browser’s cache.
- Technical Support: Contact UNISA’s technical support if problems persist.
7. Additional Tips
- Regular Updates: Keep your documents updated, especially if requested by UNISA.
- Backup Copies: Always keep backup copies of your documents on your device.
Uploading documents on MyUNISA is a straightforward process once you are familiar with the portal. By following these steps, you can ensure that your documents are submitted correctly and promptly.
Conclusion
Uploading documents on MyUNISA is essential for managing your academic requirements efficiently. By following these steps and ensuring your files meet the specifications, you can streamline the process and avoid common issues, ensuring a smooth experience with UNISA’s portal.